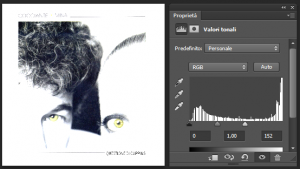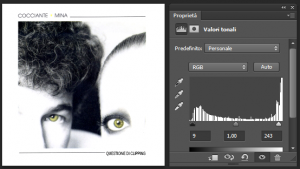 La settimana scorsa vi avevo promesso che avrei riscomodato Mina ed eccola qua, insieme a Cocciante.
La settimana scorsa vi avevo promesso che avrei riscomodato Mina ed eccola qua, insieme a Cocciante.
Molti di voi avranno notato che sulla macchina fotografica è possibile evidenziare, quando si rivedono gli scatti sul display, le luci in eccesso.
Comodo, quando si vuol tarare per bene l’esposizione per evitare di bruciare ad esempio le trame fini di un abito da sposa.
Ma come accorgersene quando si lavora in Photoshop?
Il Clipping nella regolazione dei Valori Tonali
Orbene, a pag. 398 del manuale relativa alla regolazione dei livelli troviamo:
(Optional) To identify areas in the image that are being clipped (completely black or completely white), do one of the following:
- Hold down Alt (Windows) or Option (Mac OS) as you drag the black point and white point sliders.
- Choose Show Clipping For Black/White Points from the panel menu.
Ah ah, quindi, quando lavoriamo con la regolazione dei valori tonali possiamo farci mostrare sia le ombre in eccesso che le luci in eccesso in due modi: tenendo premuto il tasto Alt (o Option per Mac) quando spostiamo il punto di bianco o il punto di nero oppure abilitando l’opzione dal menu del pannello “Show Clipping for Black&White Points”, la quale, nella versione in italiano recita testuale testuale “Mostra ritaglio per punti bianco e nero” (mmh, si, sono d’accordo, forse il traduttore poteva fare uno sforzo in più per entrare nel contesto quando ha tradotto clipping!).
Bene, che decidiate di attivare l’opzione temporaneamente con il tasto Alt o permamentemente con il flag nella voce di Menu ecco che succede quando ad esempio bruciamo le ombre
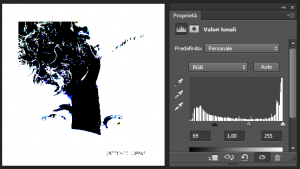 La maschera inizialmente è completamente bianca e man mano che bruciamo le ombre spostando a destra il punto di nero si evidenziano, in nero, le aree coinvolte.
La maschera inizialmente è completamente bianca e man mano che bruciamo le ombre spostando a destra il punto di nero si evidenziano, in nero, le aree coinvolte.
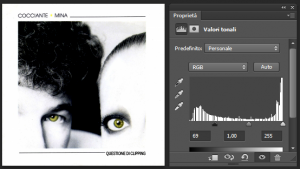 Ed ecco come appare l’immagine dopo avere effettuato questa regolazione.
Ed ecco come appare l’immagine dopo avere effettuato questa regolazione.
Come potete vedere i riccioli di Cocciante son quasi spariti fondendosi nel nero.
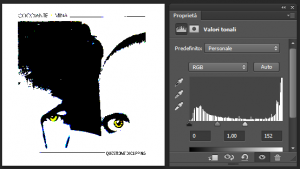 Passando adesso a spostare a sinistra il punto di bianco si parte con un’area tutta nera e, man mano che si procede, vengono mostrati in bianco le aree con le luci bruciate.
Passando adesso a spostare a sinistra il punto di bianco si parte con un’area tutta nera e, man mano che si procede, vengono mostrati in bianco le aree con le luci bruciate.
Ed ecco come appare la foto dopo la bruciatura delle luci.
La pelle dei due ha perso ogni dettaglio.
Il Clipping in Adobe Camera Raw
Anche in Adobe Camera Raw sono presenti le indicazioni di clipping.
Vi ricordare quei due simboletti in alto nell’istogramma di ACR ( Adobe Camera Raw) ?
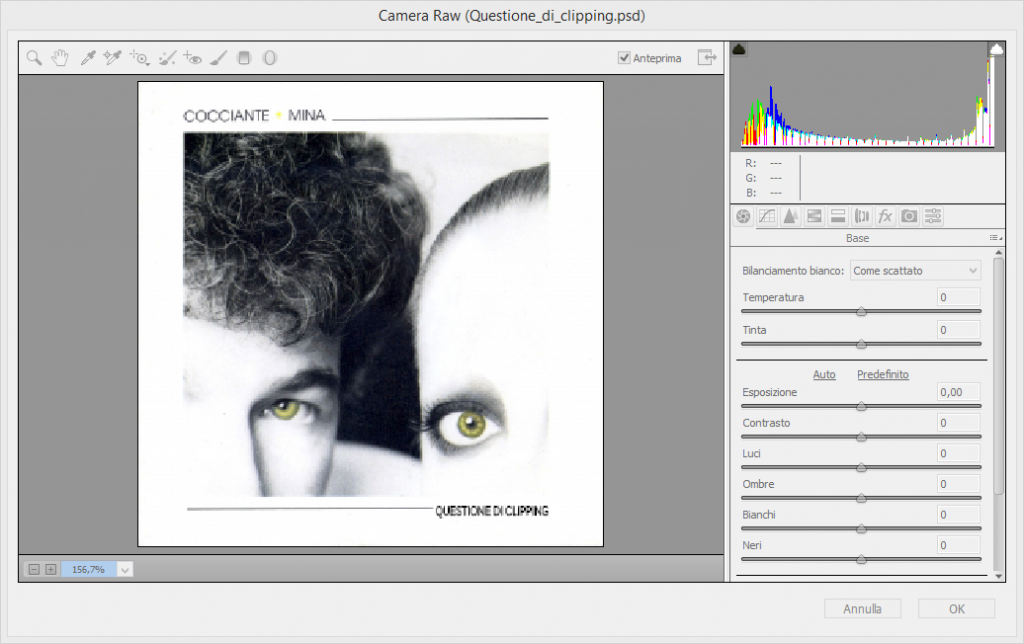
Bene, questi non solo vi indicano se state bruciando ombre e luci (cambiano di colore indicandovi anche che colore state bruciando) ma , se ci cliccate sopra, abilitano anche la visualizzazzione delle luci e delle ombre in eccesso.
Ad esempio, schiarendo I bianchi vengono evidenziate in rosso (ma tenere le interfacce uniformi nei vari punti di Photoshop no, eh?) le luci bruciate
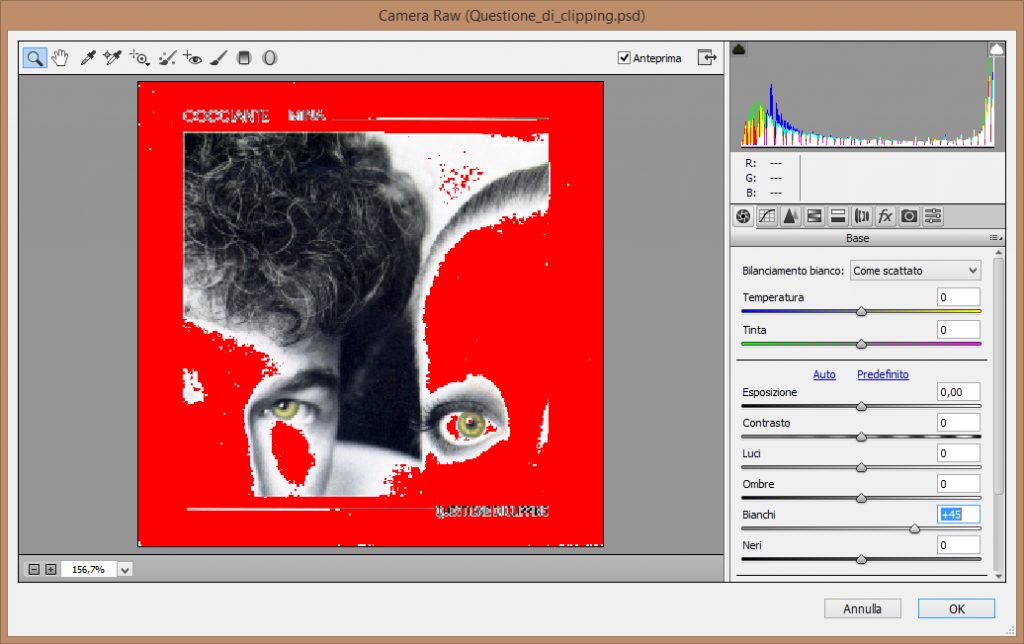
mentre scurendo I neri vengono evidenziate in blu (stesso discorso di prima) le ombre bruciate
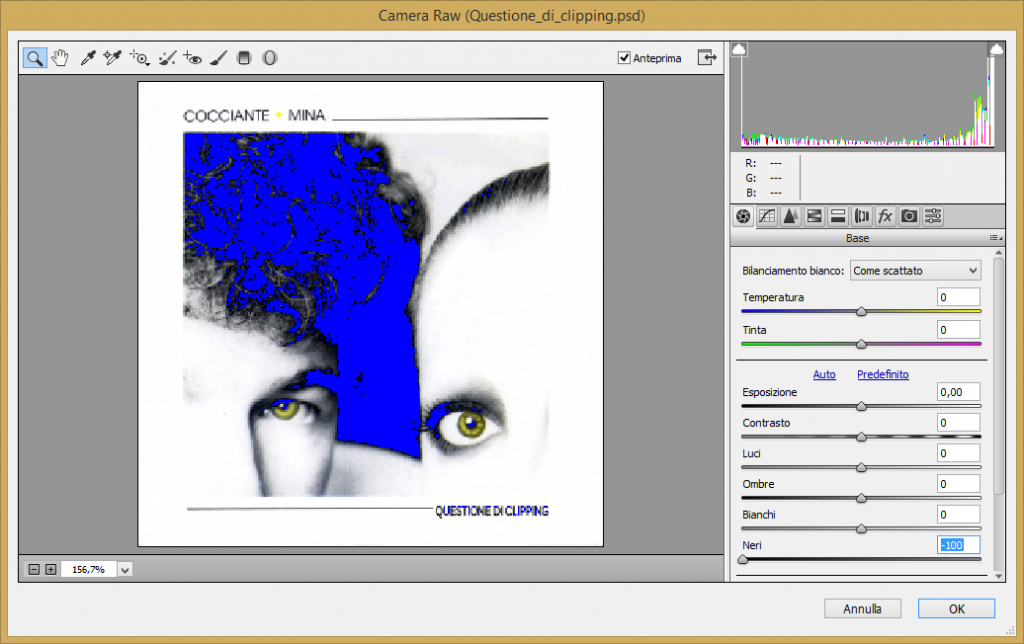
P.S.: se volte sbizarrivi con altre possibilità nascosta tenete premuto il tasto Alt ( o Option per Mac ) mentre regolate gli altri slider di ACR …
Riferimenti
IN INGLESE: Level Adjustment
IN ITALIANO: Regolazione dei Valori Tonali