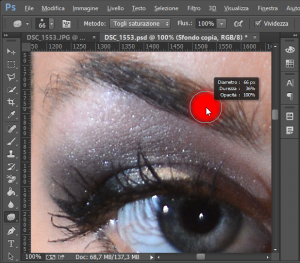 Quante volte vi è capitato di aver avuto bisogno di cambiare in continuazione la dimensione e la morbidezza di un pennello mentre stavate lavorando su diverse zone della stessa immagine?
Quante volte vi è capitato di aver avuto bisogno di cambiare in continuazione la dimensione e la morbidezza di un pennello mentre stavate lavorando su diverse zone della stessa immagine?
Non so a voi, ma a me spessissimo!
Ad esempio, se sto lavorando su un ritratto femminile devo continuamente adattare la dimensione e la morbidezza del pennello usato per aumentare la nitidezza alla dimensione delle labbra, delle sopracciglia, dell’iride e così via.
E bisogna sempre spostarsi sull’interfaccia per andare ad impostare questi parametri! Per poi magari scoprire che il pennello è troppo piccolo o troppo grande e così via fino a quando, per tentativi successivi, non si trovano le impostazioni che si stan cercando.
Non sarebbe bello poter modificare queste caratteristiche senza mai abbandonare l’immagine, anzi, impostarle in tempo reale e vederle sovrapposte all’area sulla quale volete utilizzare il pennello?
Un sogno!
A pagina 105 del Manuale trovo infilato questo piccolo paragrafo …
Visually resize or change hardness of painting cursors
You can resize or change the hardness of a painting cursor by dragging in the image. As you drag, the painting cursor previews your changes. (Previews require OpenGL. See GPU, OpenGL support.To resize a cursor, press Alt + right-click (Windows) or Control + Option (Mac OS), and drag left or right. To change hardness, drag up or down.
Quindi, se mentre state usando un pennello tenete premuto contemporaneamente il tasto Alt ed il Tasto Destro del mouse (Win) o Control e Option(Mac) potete cambiare sia la dimensione del pennello, muovendovi verso sinistra(rimpicciolendolo) o destra(ingrandendolo), che la sua morbidezza, muovendovi verso l’alto(più soffice) o verso il basso(più duro).
Se poi avete un scheda grafica con il supporto OpenGL potete vedere il tutto in maniera interattiva (ma quasi tutte ormai supportano OpenGL!)
Ecco 5 screenshot con le impostazioni iniziali e l’effetto delle regolazioni a sinistra, a destra, in giù e in su.
Riferimenti
IN INGLESE: http://helpx.adobe.com/photoshop/using/using-tools.html
IN ITALIANO: http://helpx.adobe.com/it/photoshop/using/using-tools.html